How to Place a Trade on the MetaTrader 5 Platform: A Detailed Guide

Placing a trade on the MetaTrader 5 platform is simple and straightforward. By knowing all the aspects of the trading terminal, you will be able to do it in a matter of seconds in order to take advantage of the next trading opportunity. This guide will navigate you through the whole process of placing trades with the MT 5 platform. You will unlock all the functionality of the platform related to opening trading positions in this terminal. Those who are looking for digital options trading opportunities can open an account at Binolla now!
Contents
- 1 Placing a New Order on the MT 5 Platform
- 2 Fill Out the New Order Form
- 3 Start using the MT5 platform with Binolla!
- 4 Following the Trade
- 5 How to Modify a Trade on the MT 5 Platform
- 6 Closing position on the MT 5 Platform
Placing a New Order on the MT 5 Platform
There are three ways for a trader to place a new order on the MetaTrader 5 platform. The first one is when you click the button in the main menu.
To do that, you need to find the Tools tab in the main menu and click on it. You will see a dropdown menu. Click New Order there to initiate your first transaction on the MT 5 platform.
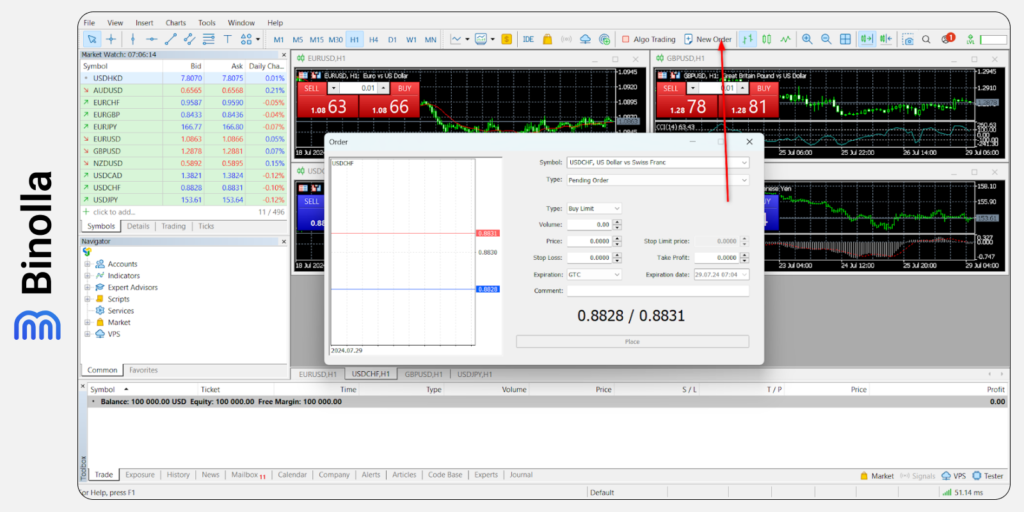
Alternatively, you can start placing a new order by simply clicking on the button that is located right below the main menu of the platform.
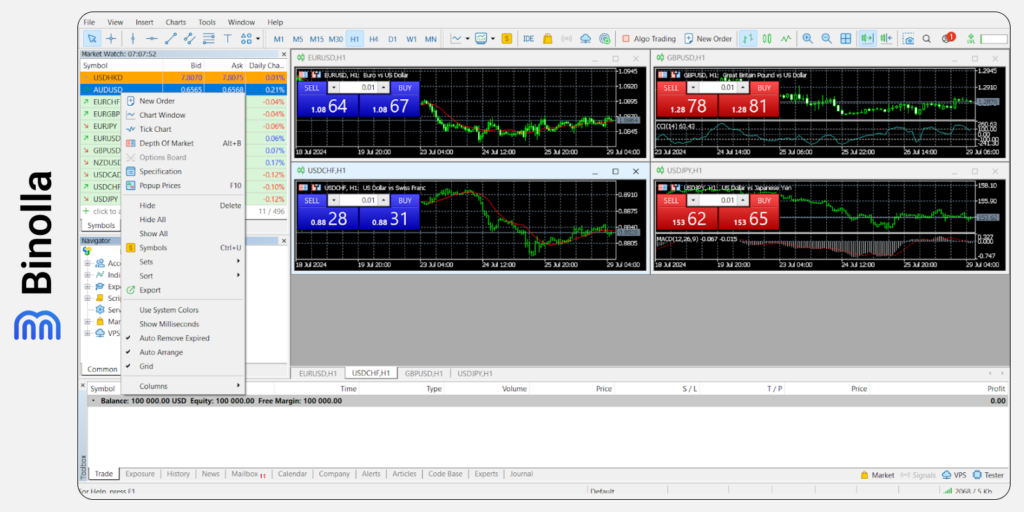
Finally, traders can simply right-click on the currency pair or other asset they want to trade in the Market Watch tab. A menu with the New Order tab at the top will appear. Simply click on it to initiate the procedure.
Fill Out the New Order Form
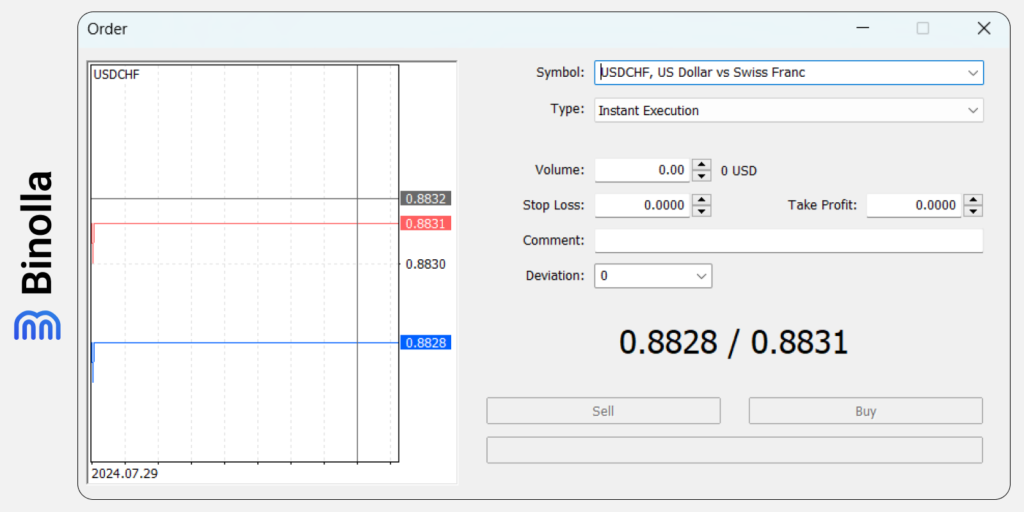
Before placing an order on the MT 5 platform, you need to fill out the form. It comprises the following points:
- Symbol. By clicking there, you will see all the available assets;
- Type. Choose between the available types of orders.
- Volume. This is the volume of the future trade that you can choose or input manually;
- Stop Loss. Traders can set a level at which their trades will be closed automatically if the balance is negative.
- Take profit. Market participants can set a level to close the trade automatically if the balance is positive.
- Comment. You can add a commentary to each of your trade;
- Deviation. This parameter allows you to set deviation which you think is allowable for an order to be executed;
- Sell/Buy. Select the direction of the trade.
Step 1: Select Symbol
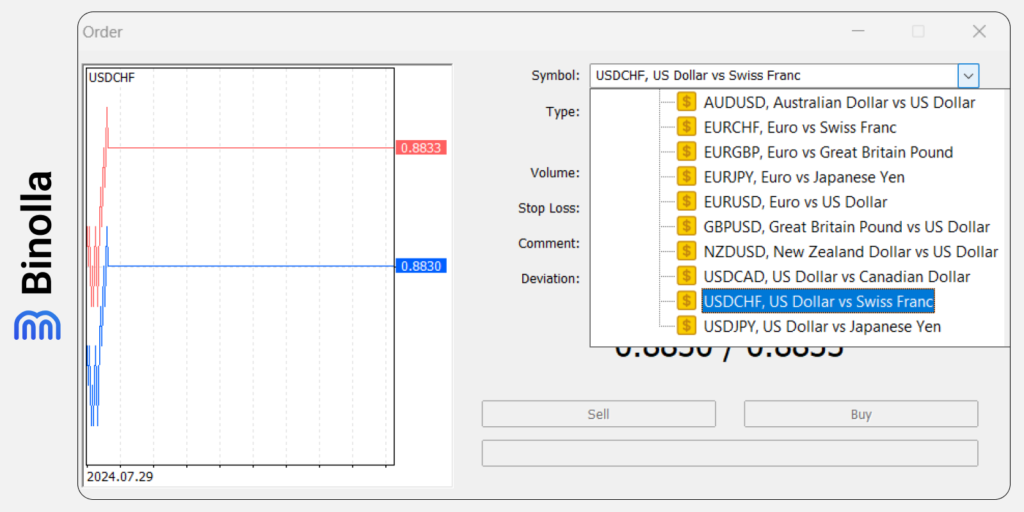
Once the form appears, you need to select your asset from the list of the available ones. By clicking on any, you will see that it will appear in the Symbol field. Now you can proceed with the next steps.
Binolla Tip: Choosing an Asset
Traders should learn more about the assets they are going to trade. A good idea is to try them in the demo mode, watch all news that may affect price fluctuations and even check how news and events impact a particular currency pair, stock or other assets. Having more than one asset at hand will allow you to diversify your trading.
Step 2: Selecting the Order Type
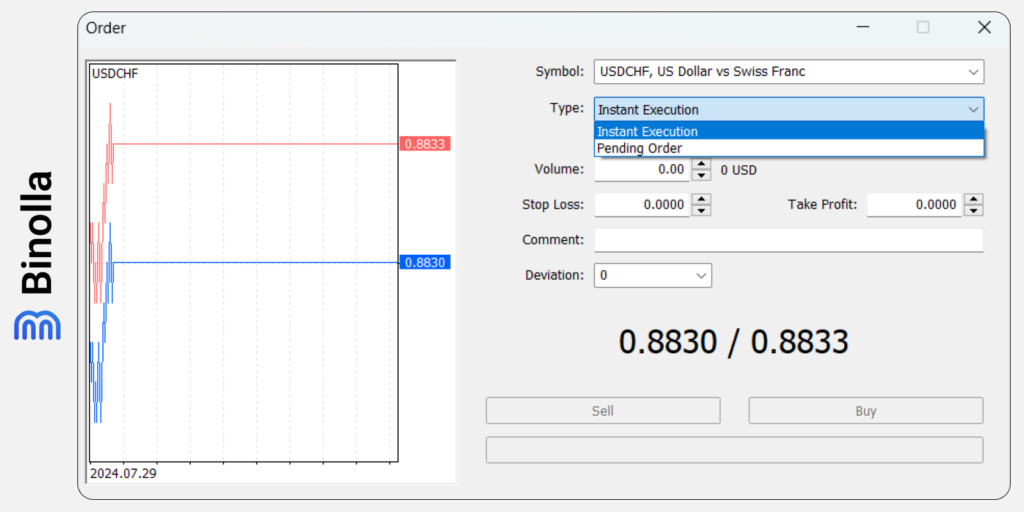
The MetaTrader 5 platform offers two types of orders: market and pending ones. The market order is when you buy or sell an asset at the current market price. Traders use market orders when they want a trade to be placed right away. When it comes to pending orders, they are helpful when you expect a better price before placing an order.
For instance, you want to buy EUR/USD and the current price is 1.0910. You expect the price to move lower and hit 1.0900 before it goes higher. You can use one of the available pending orders to buy at a desirable price. If EUR/USD moves to 1.0900 before surging, your trade will be opened.
The range of pending orders that are available on the MT 5 platform includes:
- Buy limit. This type of order allows traders to buy at a price lower than the current one. For instance, if the current GBP/USD price is 1.3010 and you want to buy it at 1.3000, you can place a buy limit order;
- Sell limit. By choosing this order, a trader can sell at a desired price, which is higher than the current one. For example, if the current EUR/USD price is 1.0785 and you expect the currency pair to reach 1.0800 before selling it, you can set a sell limit order at 1.0800 and if the price moves there, your order will trigger;
- Buy Stop. With this type of order, you can set the price higher than the current market one. For instance, you expect EUR/USD to break 1.1000, while the current price is 1.0970. Then you can place a buy stop order at 1.1000. If the price hits this level, the buy stop order will trigger;
- Sell Stop. Similar to the previous example, you can place a sell stop order if you expect the currency pair or other asset to break a level below and continue to decline;
- Buy Stop Limit. When this order is placed, both buy stop and buy limit are active
- Sell Stop Limit. This type of order activates both Sell stop and Sell limit orders.
Binolla Tip: How to Select the Order Type
A good idea is to understand how all types of orders work. Do it before choosing one of them. A market order is great in most cases as when you analyze the price and see a trading opportunity, you don’t need to use any other type of order.
However, if you see that you can place a better trade at a price that will be reached when you are outside, you can use any of the pending orders to do that. Moreover, if you don’t want to wait for the opportunity during your trading hours, you can also automate your trading and place a pending order.
Step 3: Volume
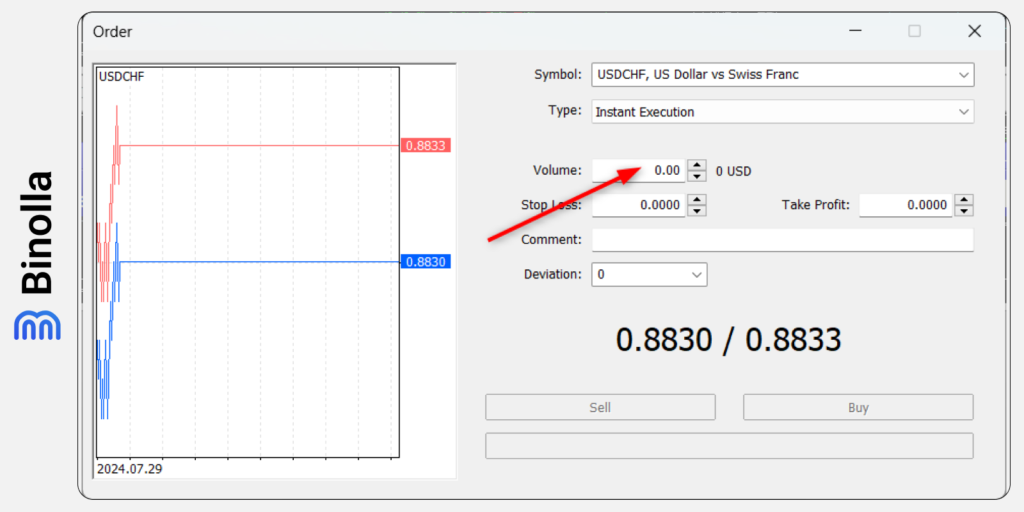
Traders can indicate the volume of the trade manually. 1 lot is 100,000 units of the currency. By buying EUR/USD with 1 lot, you will spend $100,000 (with the leverage such amounts are affordable to retail traders). You can also choose the volume of the trade by clicking on the arrow. You will see a dropdown menu with available volumes. Keep in mind that by setting the volume manually, you can have even more options.
Binolla Tip: Think About Your Risk and Money Management Strategy
The volume reflects how many lots you buy. It starts from 0.01. Once you start changing the volume, you will see how much money you will invest per trade (according to your leverage). Keep in mind that the more you invest, the higher your risks will be. It is recommended to invest at most 1-2 % of your total balance.
Step 4: Setting Stop Losses (Optional)
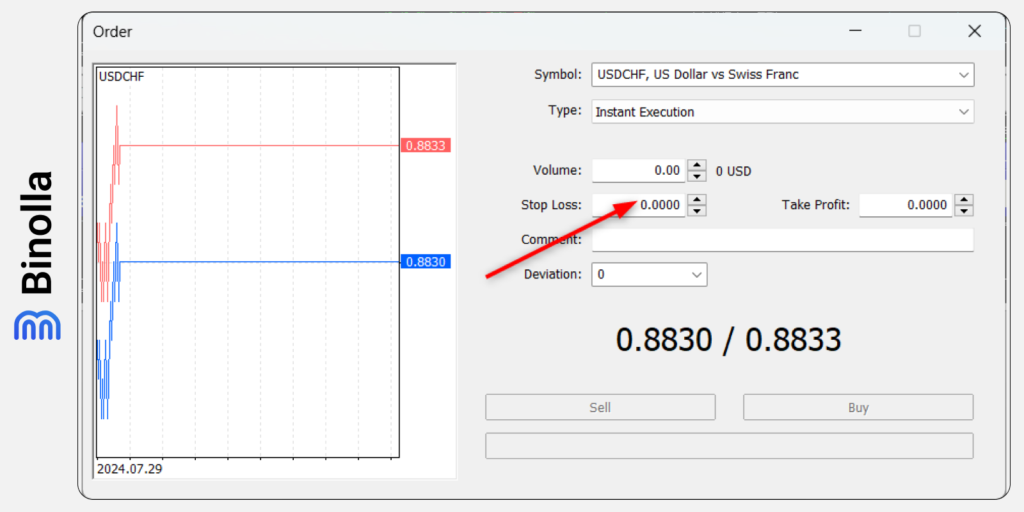
The next step is to set stop losses. It is optional as you are not required to do that to place an order. However, setting stop losses is strongly recommended to do as you will be able to automate the process of risk management. If the price goes in the opposite direction, you don’t need to close the trade manually.
To set a stop loss, you can either input the level at which you want your position to be eliminated or adjust the level by clicking on arrows. Keep in mind that you will be able to set a stop loss order or adjust it after the trade is placed.
Binolla Tip: Plan Your Exits in Advance
While setting stop losses is optional, it is better to use them. Stop losses will prevent you from having heavier losses if the price goes in the opposite direction. Moreover, similar to pending orders, you can automate your trading. You don’t need to spend much time checking your trade. Once a stop loss is placed, you can focus on other aspects. If the price reaches it, the trade will be closed automatically.
Step 5: Setting the Take Profit Order (Optional)
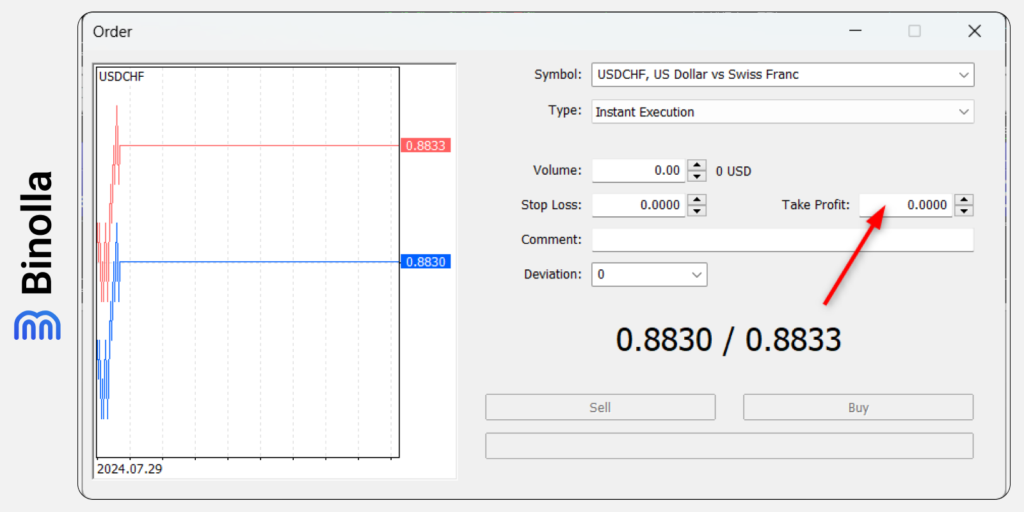
Along with risk management, traders can automate the process of closing their trades when they are right about the price movement direction. Imagine that you want to take 30 pips from the market. Then you can place a take profit of 30 pips from the opening price to capitalize on this difference.
Setting take profit orders is also optional. Moreover, unlike stop losses, it is not strongly recommended to use them as in some cases they can limit your profits if the price continues the movement in the favorable direction.
To set a take profit order, you can input the level in the field or adjust it by clicking the arrows. Keep in mind that you will be able to set or adjust them later after the trade is placed.
Binolla Tip: Use Take Profit Orders Wisely
While stop losses are a must-use for traders, take profit orders are optional and in some cases, they may play tricks with traders. You can set them expecting the price to reach a particular level. However, if the quotes break this level and move further in the direction of your forecast, by setting take profit, you will lose the opportunity to make even more money.
Therefore, take profit orders should be placed wisely. If you expect the trend to continue, you can adjust take profit or even remove it.
Step 6: Defining Deviation
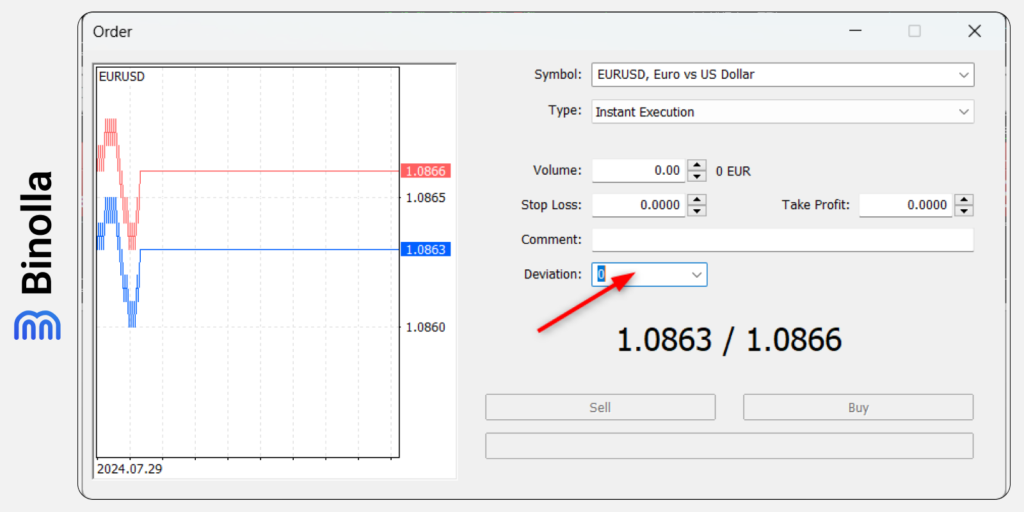
Before placing a trade, you can set deviation that will define how much pips the order price may deviate from the market price at which you want the order to be opened.
Binolla Tip: Think About Deviation When Placing a Trade
Sometimes you may see that the price at which you have placed an order is different from the price at which the order is executed by the platform. You can set the number of pips that is equal to the maximum deviation that should not be exceeded when the order is executed.
For instance, if you buy EUR/USD at 1.0910 but the price makes a significant movement upwards, your trade may be executed at 1.0915. If you don’t want this to happen, you can set deviation at 3 pips.
When doing this, you can expect the trade to be executed at the price, which is not higher than 1.0913.
The slippage mostly occurs when important news are released. At this moment, the price may make significant moves witing a second, which leads to deviations. However, keep in mind that sometimes it is worth losing even more pips but catch a significant movement than stay off the market.
Step 7: Placing a Trade
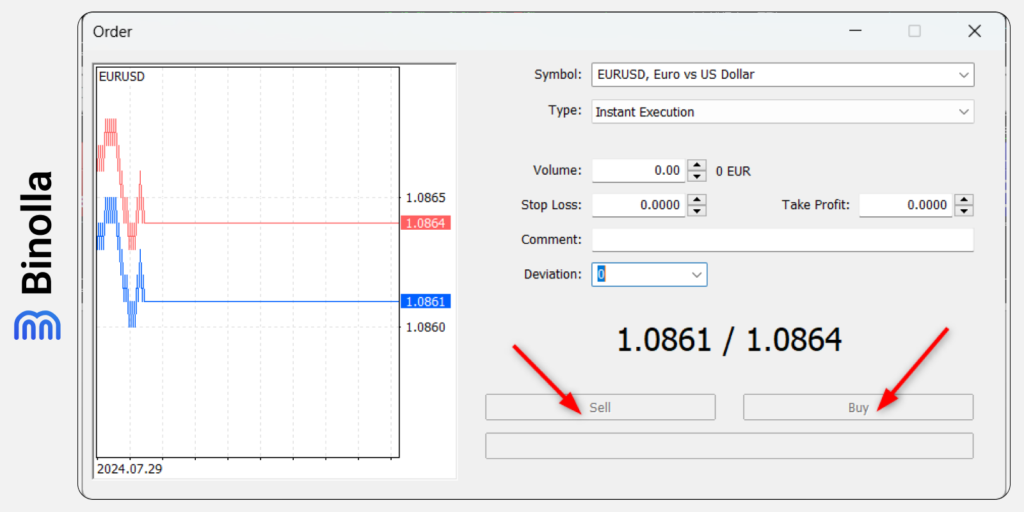
The last step before the trade is placed is to choose between Sell and Buy. If you expect an asset to grow from the current price, you should buy it, while if you think that it is going to plunge, then you sell it.
Binolla Tip: Use Your Strategies to Make a Choice
Trading is not about guessing the direction. Before you decide whether to buy or sell an asset, you should use a strategy based on technical indicators, drawing tools or even fundamental analysis. Moreover, you can use a combination of several or all methods to improve your trading results.
For instance, you can use some basic candlestick strategies to find market reversals or corrections. By adding support and resistance levels, you can even improve your results. Moreover, there are drawing patterns allowing traders to predict trend continuation, which can be useful for swing traders or those expecting to hold their positions for longer.
By applying the fundamental analysis, traders can understand the reasons behind a particular long-term price movement. Aligning this analysis with technical research will allow market participants to make informed decisions.
Following the Trade
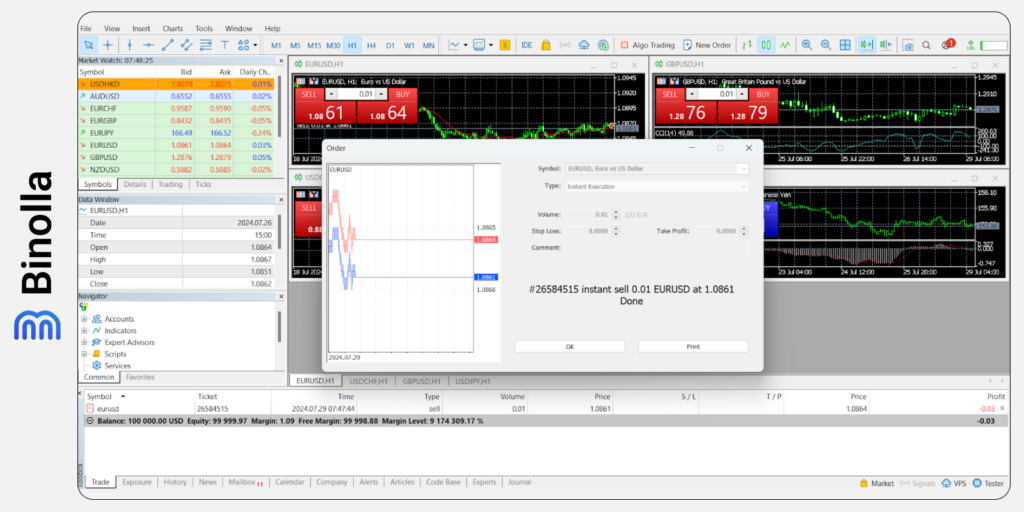
Once the trade is placed, you will see that the form has changed. A notification about the order with two buttons below it will appear. You can press OK to close the window or print it. Also, you will see that the order appears in the Trade tab of the Toolbox section. Here you can see the following parameters:
- Balance in USD;
- Equity;
- Margin;
- Margin Level.
How to Modify a Trade on the MT 5 Platform
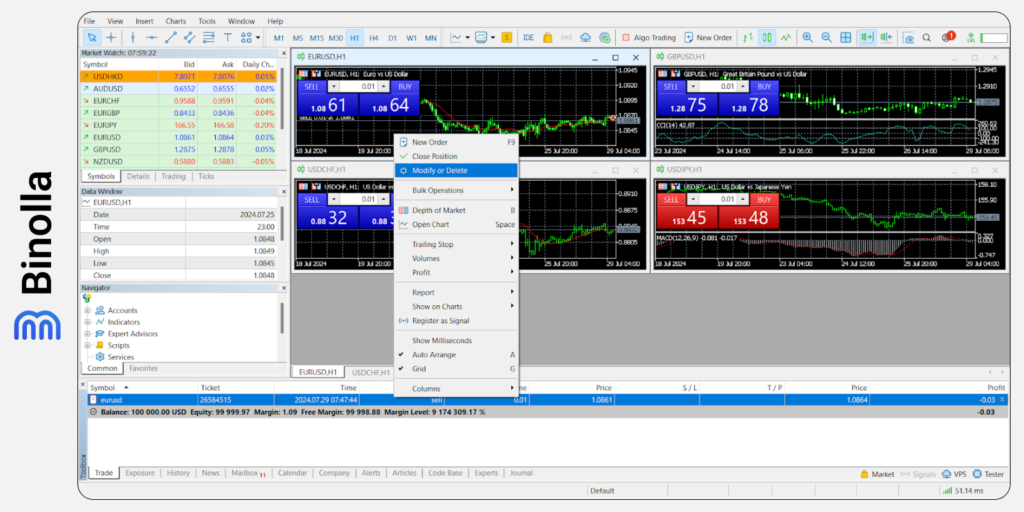
If you want to modify your order, you can do it by clicking on it in the toolbox. Click Modify or Delete and you will see the window, which looks similar to that you opened when placing a new order.
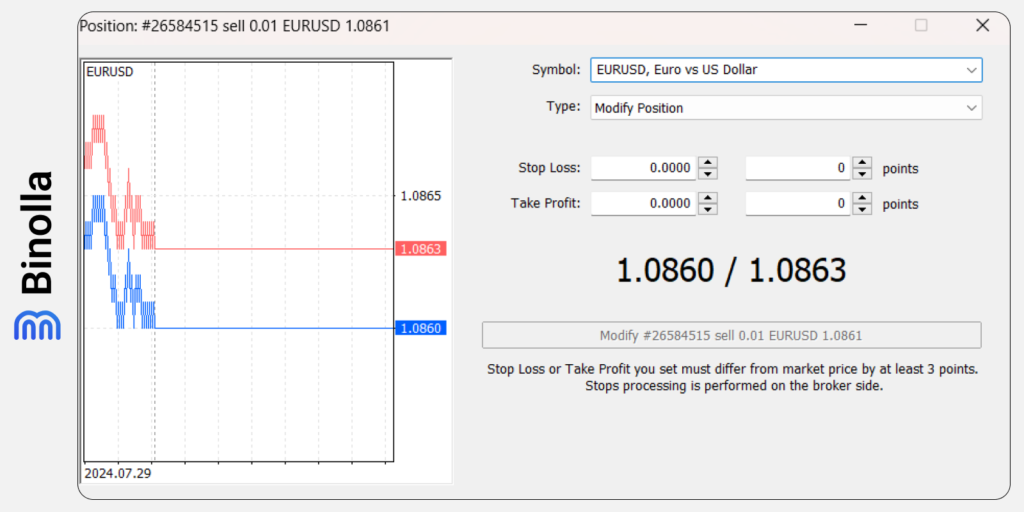
Here you can set stop losses if you haven’t done it previously as well as define take profit. If you have set stop losses and take profits previously and want to modify them, then you can do it in this window.
Closing position on the MT 5 Platform

Traders can wait until the stop loss or take profit orders trigger. However, you can close your position in advance if you see that the price goes in the opposite direction. To do that, you need to right-click on your order in the Toolbox and choose Close Position there. Alternatively, you can click on the cross right to the Profit section directly in the Toolbox.







