MetaTrader 5: A Detailed Guide for Beginners

Contents
Table of Contents:
MetaTrader 5 by MetaQuotes is one of the most popular trading platforms nowadays. It combines great functionality and a relatively straightforward interface, which makes it a good solution for all categories of traders. Moreover, MetaTrader 5 provides access to a broad range of assets through so-called “CFDs” (Contracts for Difference), which are designed to cater for the needs of market participants who want to join both upside and downside price movements. By reading this guide, you will discover the basics of MetaTrader 5 and its main features. Start trading with one of the best trading terminals so far by creating an account at Binolla!
MetaTrader 5 General Overview
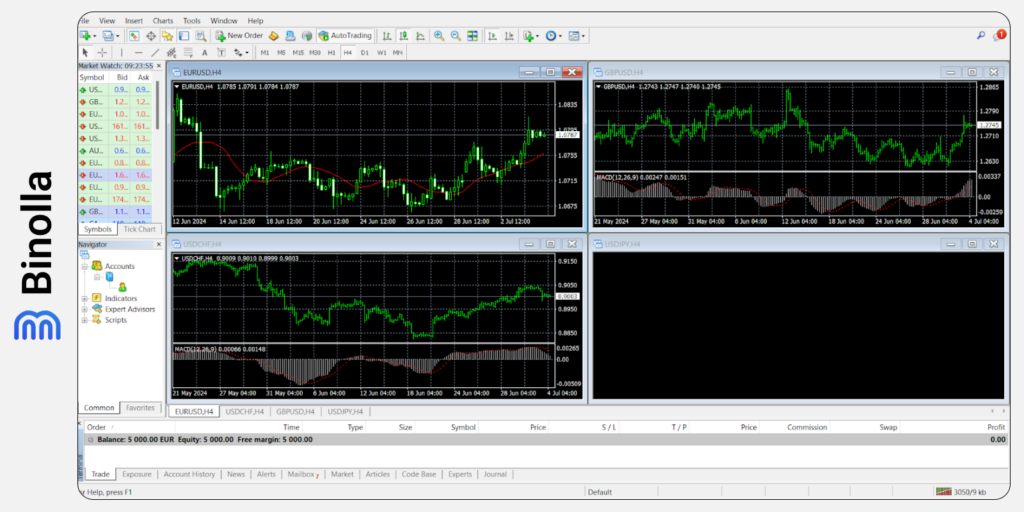
The MetaTrader 5 trading platform offers a lot of features and has several parts where you can receive useful information. Here are all the key ones.
Upper Menu

This menu contains several tabs allowing traders to make basic settings as well as to add various useful tools. It includes the following submenus:
File
Here one can log in to their account, join the MQL community, and open various files, which is useful when it comes to adding indicators or expert advisors. The File menu allows you to open a new chart or exit the trading platform.
View
This menu is designed to allow traders to adjust the interface by adding or removing some tabs from the menu below so that a market participant can use them in one click. For instance, one can add Market Watch, Navigator, Terminal, Strategy Tester and other features. Some of them are presented on the platform by default, but you can remove them from the interface. With this option, a trader can also change language.
- Insert. This section offers a plethora of trading indicators of different types. Apart from them, market participants can find several drawing tools there, including those allowing one to add notifications to the chart.
- Charts. This one refers to settings and adjustments related to the chart area. Here a trader can change the type of chart (line, bars, candlesticks), change timeframes, and load various chart presets (including those saved by them previously). In this menu, a trader can also add/remove a grid, auto-scroll, or chart shift. The section allows you to zoom in and out of the chart and get access to the properties window where you can change visualization.
- Tools. This section allows traders to place a new order as well as get access to the MetaQuotes editor. By clicking on the Options tab, you will be able to make some basic platform adjustments.
- Window. Traders can change a layout there, by choosing from several presets. They can also arrange icons or switch between assets that are currently added to the chart area.
- Help. Last but not least comes a rich library containing manuals and articles related to the platform. From here, you can also open a WebTrader, which is a browser version of the MetaTrader 5 platform.

Another important menu that offers a lot of useful features is the bar below the upper one. It contains the following tabs.
New Chart

This feature allows a trader to quickly add a new asset to the chart area. By clicking on the tab, you will see a dropdown menu with all the available assets.
Profile Menu

This option allows a trader to set up a profile and save it. The profile defines the layout of the chart and specific indicators. It allows you to create your own chart setups and quickly browse between them. For instance, you can add several EUR/USD charts with a different set of indicators to one screen and switch between them to conduct a multi-timeframe analysis.
Market Watch

This option is on by default. It opens the Market Watch window on the left side of the platform.

Here one can see a list of currency pairs and other assets that are available on the Binolla MetaTrader 5 platform. Moreover, you can see the difference between the Bid and the Ask prices. By right-clicking on each currency pair, a trader can add it to the chart screen as well as place an order.
Apart from simply showing assets, MarketWatch has a lot of options that may be very useful to traders. They include:
- New order. Once activated, this option allows you to place an order on the platform. Such an option can also be found in the upper menu of the trading terminal;
- Chart window. Once you hover over a particular asset and right-click on it, you will be able to add it to charts instantly;
- Tick chart. For each asset in the MarketWatch window, you can initiate tick chart and see minor price fluctuations;
- Depth of market. By using this feature, you will see where you can place stop losses, take profits as well as where pending orders can be set. With the depth of the market, you will be able to outline some levels of interest where the price can stop and even reverse;
- Specification. By right-clicking on any of the available assets in the MarketWatch tab, you will have access to a bunch of information about a currency pair, stock, or other instrument. In particular, the following data is available:
- Spread;
- Digits;
- Stops level;
- Contract size;
- Margin Currency;
- Profit calculation mode;
- Margin calculation mode;
- Margin hedge;
- Margin percentage;
- Trade;
- Execution;
- GTC mode;
- Minimum volume;
- Maximum volume;
- Volume step;
- Swap type;
- Swap long;
- Swap short;
- 3-days swap.
- Hide, Hide all, Show All, Symbols, Sets. These options allow traders to show all the assets available on the platform or hide a particular one, all the assets;
- Spread. You can add spread to each asset is demonstrated in the MarketWatch tab;
- High/Low. Traders can watch high and low for each period of all the assets available in the tab;
- Time. Another option allows you to see the current time;
- Grid and Auto arrange. You can add and remove the grid and auto-arrange all the assets in the MarketWatch tab.
Data Window

By clicking on this tab you will open a new window with market data. From now on, by moving the cursor over the chart, you will see date, time and price parameters on a particular timeframe.

The Navigator tab contains several options and features that may be useful to a trader. For instance, one can switch between accounts there as well as watch all current indicators and add them from scratch. Moreover, traders can choose from all the available expert advisors and scripts there.
Terminal

The next button opens the Terminal window, which is located right below the main chart. It is switched on by default. This window contains a lot of useful information about your current trade and progress. Moreover, several submenus allow you to watch your account history, and market exposure, read the latest Binolla news, focus on fundamentals, see experts’ opinions, check your current alerts, etc.
Trade
This window contains information about your total balance, equity and free margin. Moreover, here you can sort your active trades by their numeric order ID, time, type, size and other parameters. This is an essential tab for traders with active trades to see their performance.
Exposure
By switching to this tab, you will see your exposure, which is a ratio vulnerable to price fluctuation risks.
Account History
This section is devoted to the history of all trading operations completed on a particular account. Here you can see the following parameters of a transaction:
- Time;
- Type;
- Size;
- Symbol;
- Price;
- S/L;
- T/P;
- Time;
- Price;
- Swap;
- Profit.
This information is useful for a trader when they analyze their trading performance over time.
News

By switching to this tab, a trader will see all the company’s news. This may include the latest platform updates as well as various important notifications about the recent events related to Binolla.
Alerts

A trader will see all the active alerts that they have previously set on the MetaTrader 5 platform. Apart from simply seeing them, you can also adjust such alerts and even delete them if you don’t need such alerts anymore.
Mailbox

The MetaTrader 5 platform creates a unique mailbox for every Binolla customer who has joined the platform. You will receive important notifications from the company, which is very comfortable as as a trader, you will spend much time inside the platform.
Market
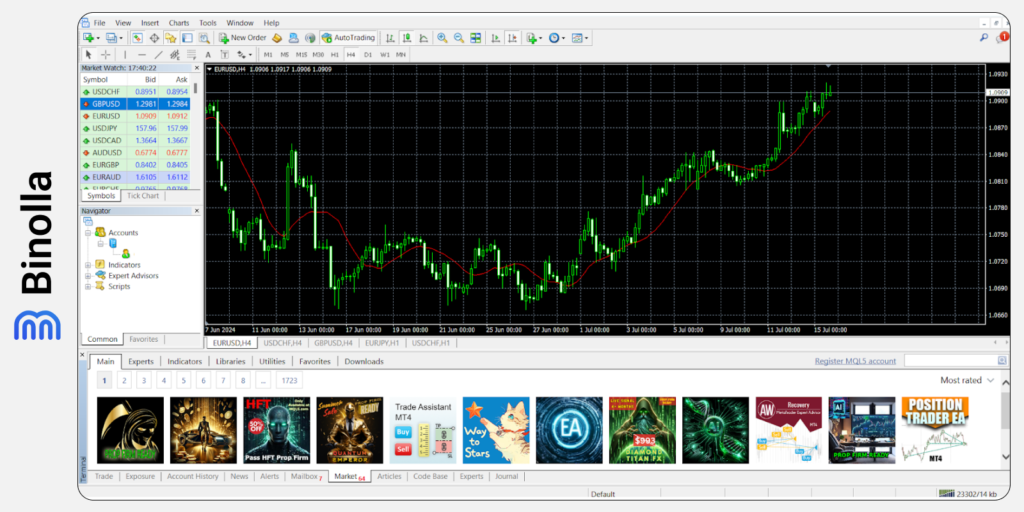
By clicking on this tab, you will have access to a special marketplace with various indicators, scripts and expert advisors. By choosing one, you will see its price and description.
Articles
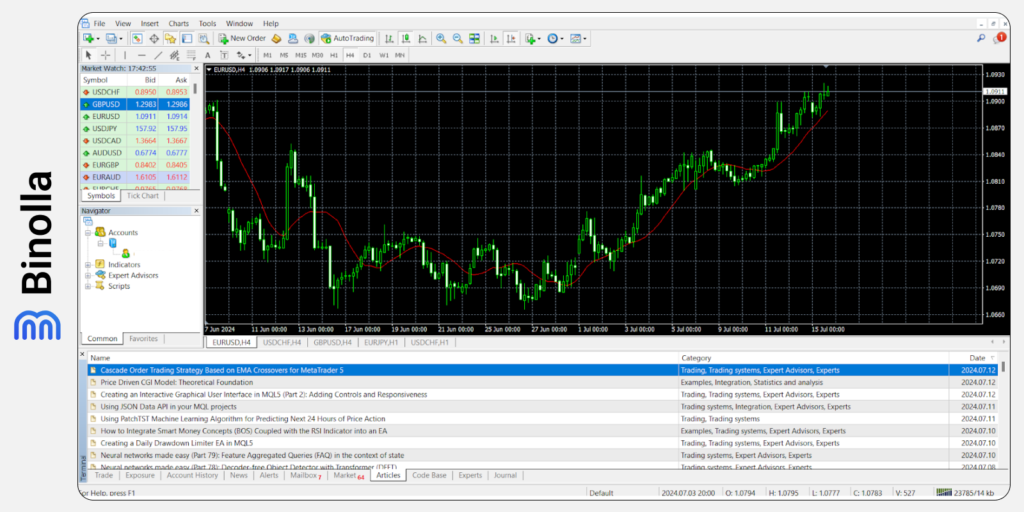
MetaTrader 5 is not only a trading platform. MetaQuotes has built a strong and active community around the trading terminal. A lot of traders share their views and strategies with others. All this and other information can be found after you click on the Articles tab.
Code Base

In this section, traders can see all the available software, including expert advisors and indicators that they can adjust on their own. To do that, you need to know how to work with the MQL language.
Journal

Finally, there is a special tab where you can see all the logs. It shows you the exact time when the platform was connected to the server as well as other important backend notifications.
Strategy Tester

This option is handy for any trader who wants to switch from one strategy to another or simply test their new trading system. It offers all the necessary features, including historical charts allowing one to see how a particular strategy would perform over time.
New Order
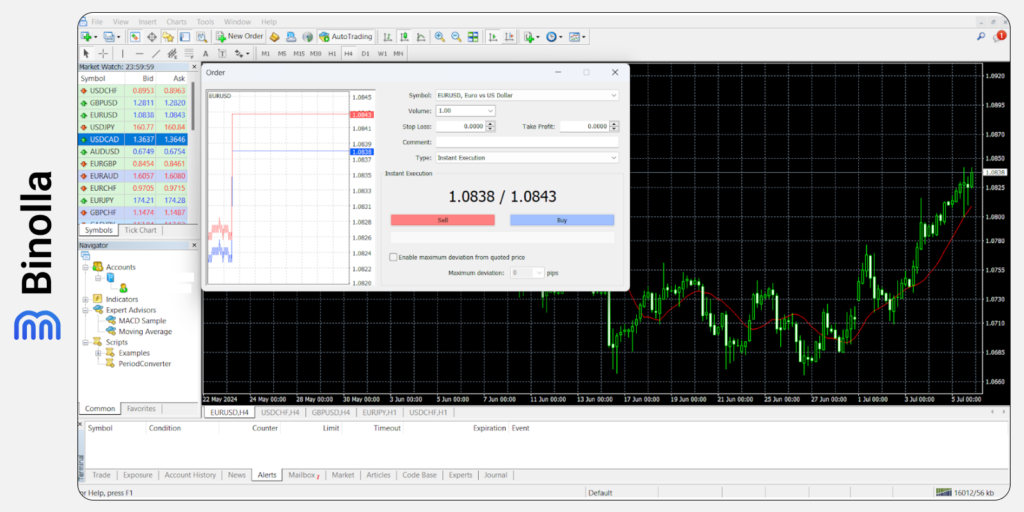
This window allows traders to place various types of orders. Here you can set various parameters of a trade and open trades. The window contains the following fields:
- Symbol. By clicking on the dropdown menu, you will have access to all the assets available on the platform;
- Volume. Traders can choose the volume of a trade or set it manually;
- Stop Loss and Take Profit. Market participants can manage their risks by setting the level where trade will be closed automatically if the acceptable level of risk or the expected level of profit is reached;
- Comment. Each order can be accompanied by a comment from a trader that will help them to make records in the trading journal later;
- Type. MT 5 platform users can choose whether they want to open an order with instant execution (current market price) or a pending one (by setting a price at which they want to buy or sell);
- Sell and Buy buttons. By clicking on one of these buttons, traders can send orders to the broker.
MetaQoutes Language Editor
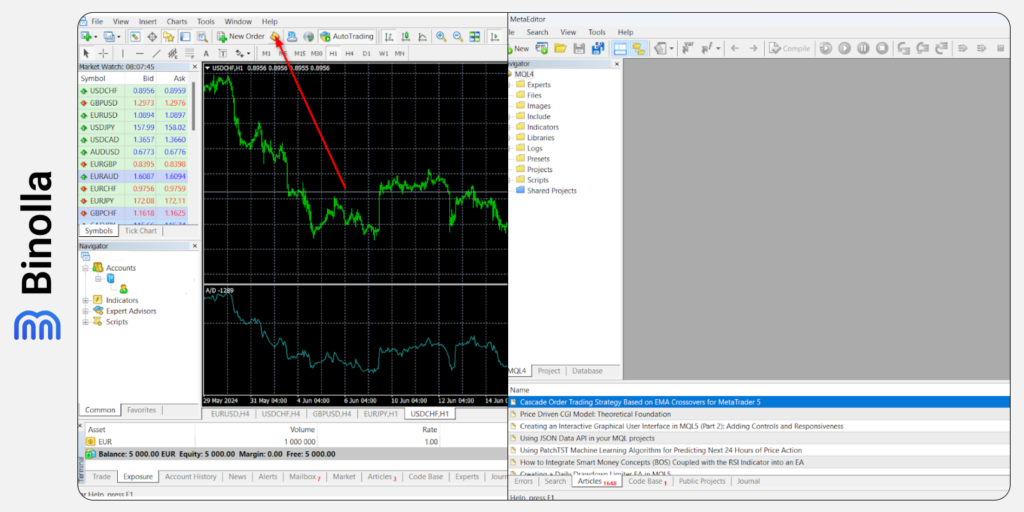
With this feature, a trader can create their own indicators and expert advisors. The MetaTrader 5 platform is based on the MetaQuotes language which allows market participants and developers to create whatever indicators and trading bots they want.
Virtual Server
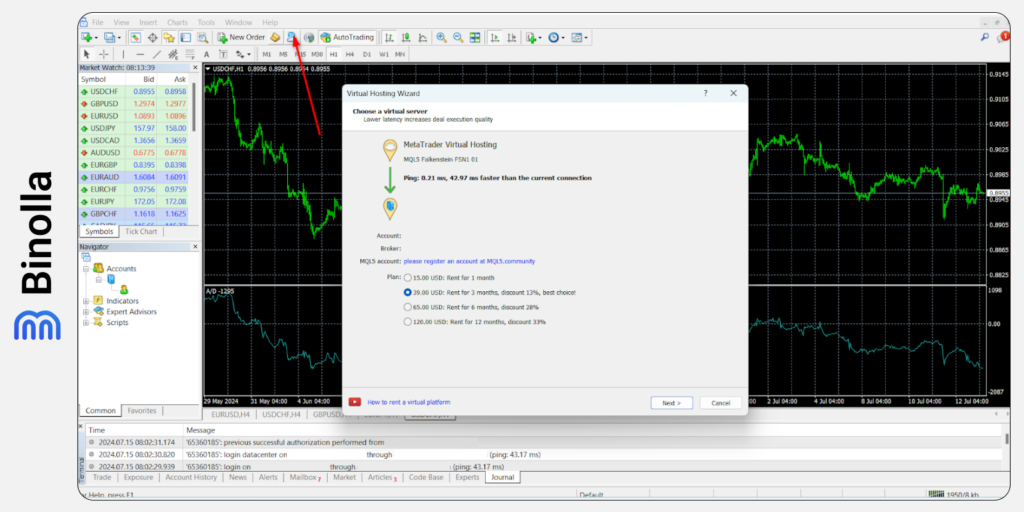
Professional traders looking for a seamless trading experience as well as those willing to use robots or copy trading services can rent a virtual server. This will allow them to be ahead of others when it comes to order execution.
Register Account as a Source of Signals
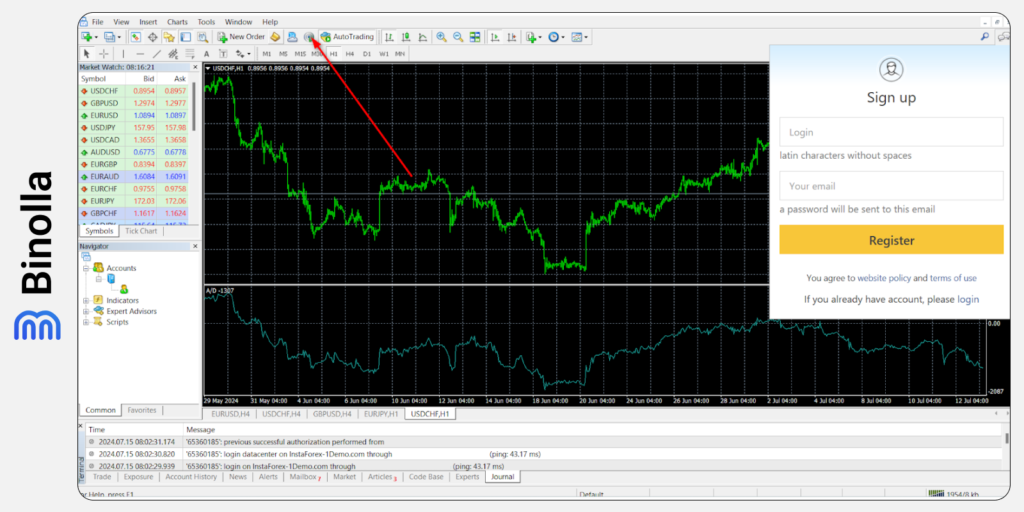
With this feature, one can easily become a provider of trading signals. Such a feature is great for professional traders who want to have additional income by sharing their signals. Traders who join such signals and follow them pay a % of their successful trades to the provider.
AutoTrading
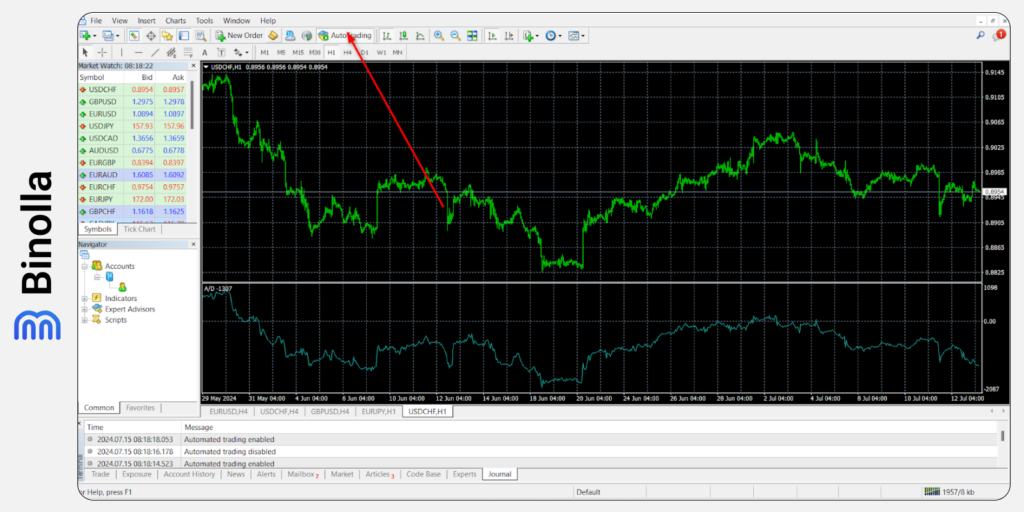
By switching on this feature, a trader can enable auto-trading and delegate part of their routines to automated algorithms.
Types of charts

The next feature allows market participants to switch between different types of charts. The MetaTrader 5 trading platform offers three main types of charts – lines, bars and candlesticks.
Zoom In and Out
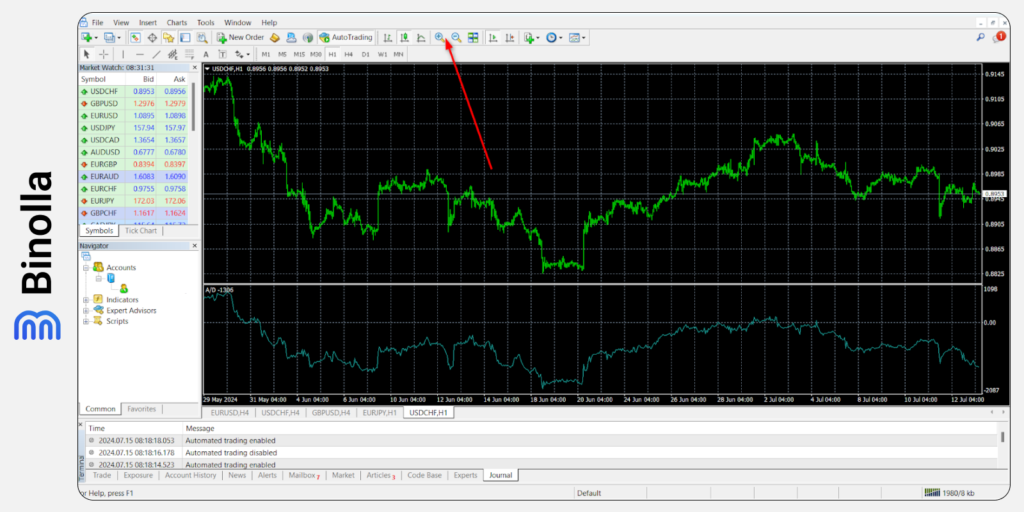
Sometimes a trader needs to zoom in in order to find trading patterns, while in some situations zooming out will help them have a more strategic view of the current market situation. By using these buttons, you can change the scale of the chart.
Arranging Several Charts
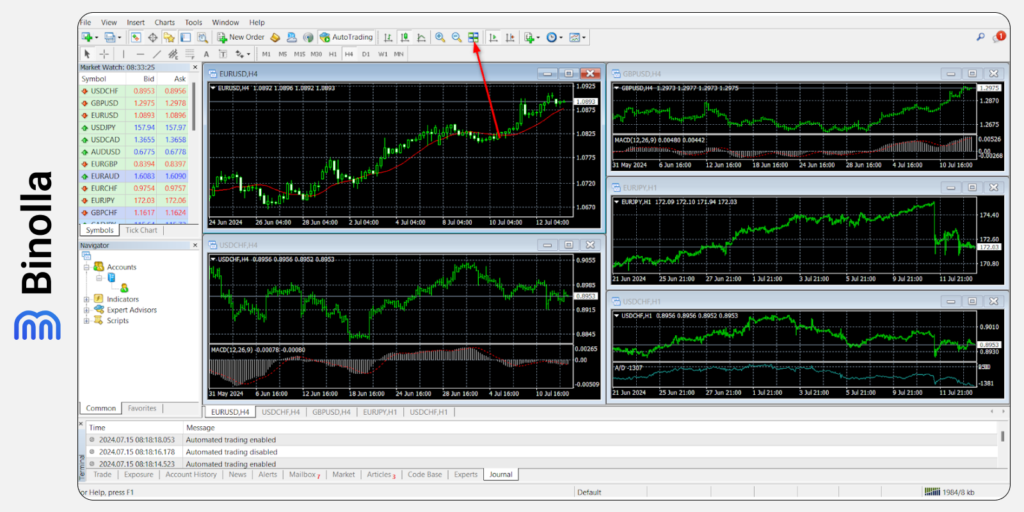
If you use more than one asset in your trading or simply want to conduct intermarket analysis and find some patterns, you can arrange your charts by clicking on this button. As you can see, you will have visual access to all the charts of assets that you have added to the chart. The window becomes interactive as you can drag any of the windows inside the chart section as well as expand and collapse them.
Scroll the Chart to the End and Shift the End of the Chart

By clicking these buttons, you can shift the end of the chart from the right side of the screen and switch on/off auto-scrolling.
Indicators List

Traders can quickly browse through indicators by clicking on this button instead of looking for them in the main menu. Here, you have access to all the indicators available on the MetaTrader 5 platform.
Periods

The next button opens a dropdown menu with all the periods available. You can simply click on any to switch to another timeframe.
Presets

Traders can save various chart presets and load them quickly in the future. For instance, you can change the color of candlesticks, add whatever indicator or several ones, change the background color, etc. All these options can be saved and you can apply such settings to any new chart that you add to the platform.

The next feature that is worth mentioning is a special submenu located right above the chart. From here, you can change timeframes, add simple and sophisticated drawing tools as well as switch to a crosshair to see more information about each point on the chart. Let’s delve deeper into each section here.
Cursor Options

Two cursor options are available on the MetaTrader 5 trading platform. The first one is a simple cursor that is similar to that in Windows or MacOS. It allows you to navigate through all the features of the platform, click on various buttons, etc. The second option is a crosshair, which can be extremely helpful when analyzing price charts.
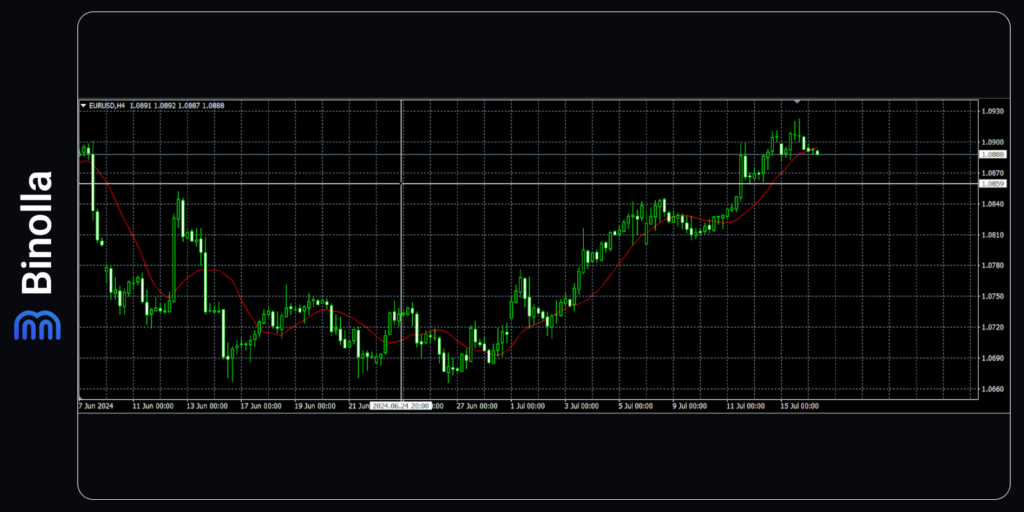
The crosshair feature allows you to see the time of each candlestick on the chart, which allows you to do deeper research.
Drawing Area
Traders can use various drawing tools to conduct graphic analysis. In particular, you can add a horizontal line, which can be a support or resistance level, use trendlines, and vertical lines to separate periods, as well as have access to more sophisticated tools such as Andrew’s Pitchfork or Fibonacci retracement.
Additionally, traders can find here some tools helping them add notes and even some basic icons to charts.
Chart
This section allows traders to analyze prices. With MT 5, you can set up charts using a lot of options. To have access to them, you need to right-click the mouse once it is over the chart area.

Once you choose Properties there, you will see a window with all the available features.
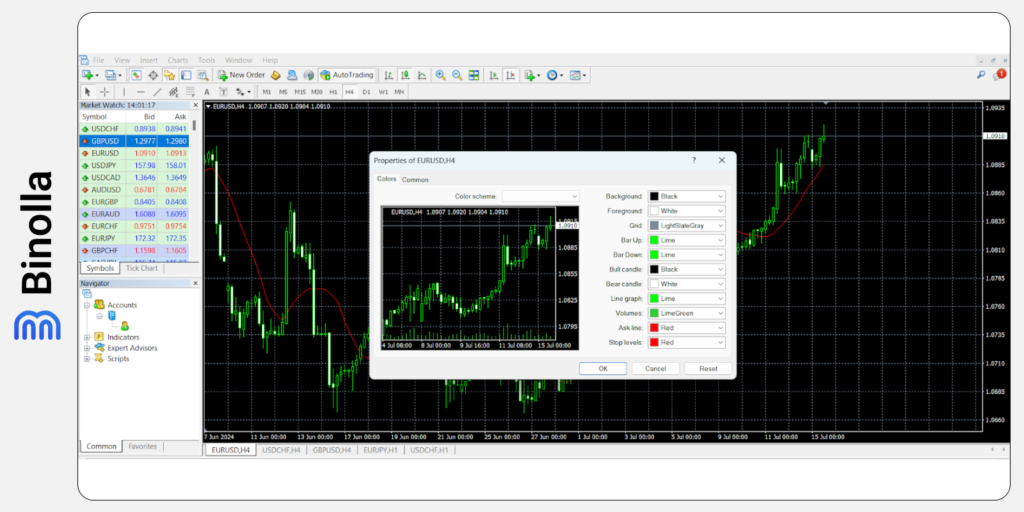
All options are divided into two main groups – Colors and Common. The first one includes the following tabs:
- Background;
- Foreground;
- Grid;
- Bar Up;
- Bar Down;
- Bull candle;
- Bear candle;
- Line graph;
- Volumes;
- Ask line;
- Stop levels.
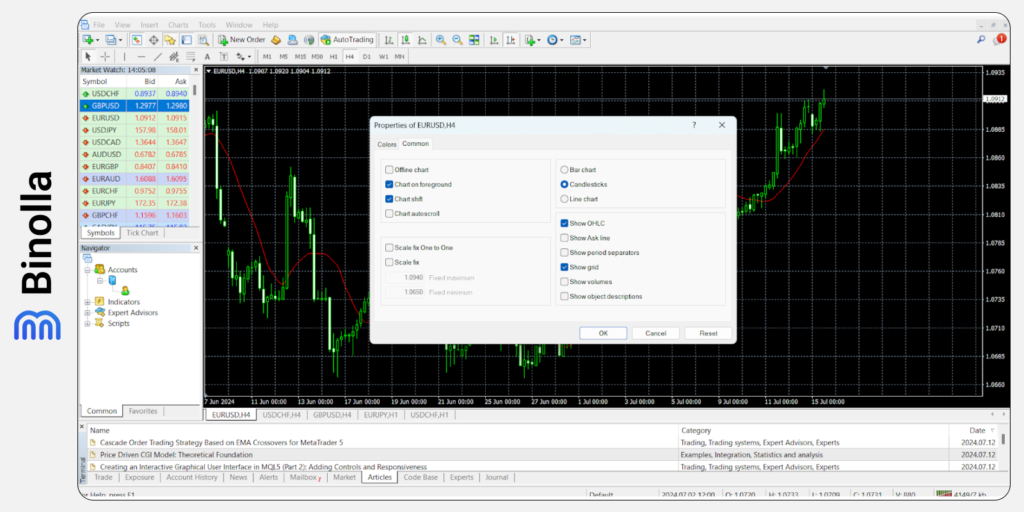
The Common group, in turn, allows traders to change the following features:
- Offline chart;
- Chart on foreground;
- Chart shift;
- Chart autoscroll;
- Bar chart;
- Candlesticks;
- Line chart;
- Show OHLC;
- Show Ask line;
- Show period separators;
- Show grid;
- Show volumes;
- Show objects descriptions.
Once you set up your chart on your own, you can save your layout and then add it to any other chart you open without the necessity to adjust settings again. This is a very useful feature allowing traders to save time and effort.







