How to Add an Indicator to the MetaTrader 5 Platform: A Detailed Guide

Trading indicators are among the most popular technical analysis tools that traders across the world use to predict price fluctuations. The MetaTrader 5 offers 4 main indicators: trend, oscillators, volumes, and Bill Williams. You can add one or several tools of this type to apply different strategies. In this tutorial, we will guide you through the process of adding and setting an indicator to the MetaTrader 5 platform. Also, we are going to show you how to download and add third-party indicators from the MQL5 community website.
If you are looking for interesting trading opportunities, create an account at Binolla and start trading right now!
Contents
A Step-by-Step Guide on How to Add an Indicator to the MT5 Platform
The process of adding an indicator to the MetaTrader 5 platform is simple and straightforward. By reading the following paragraphs, you will learn how to choose and add a technical analysis tool to the chart from the list of available algorithms.
Step 1: Select an Indicator

The first step is to choose an indicator from the list of available technical analysis tools. To do that, you need to go to Insert in the top menu and move the cursor to Indicators in the dropdown menu.
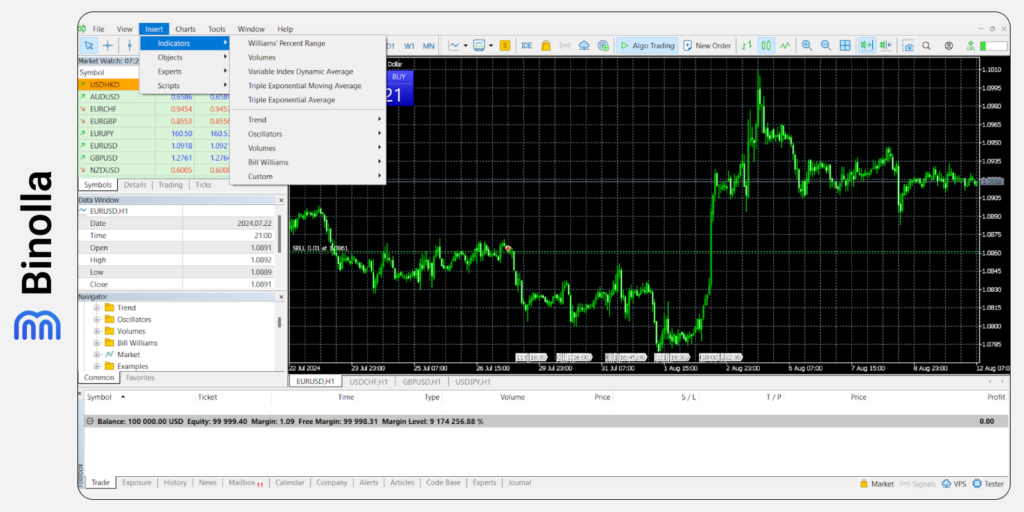
You will see the list of categories with all the indicators that are available by default. They include:
- Trend. This type of indicator allows traders to outline market trends both major and minor. It is useful for those traders who prefer trend and swing strategies;
- Oscillators. They are designed to find overbought and oversold areas on charts. Such indicators are best for scalping, day trading and swing strategies;
- Volumes. If you use tick volumes in your trading, then you can choose any of the indicators from this category. Volumes will help you understand whether a particular market movement is confirmed by tick volumes;
- Bill Williams. Bill Williams is a famous FX and stock market trader, known for developing his own technical indicators. Some of them are available on the MT5 platform. Alligator, Fractals, Gator Oscillators and others are presented in this section;
- Custom. Here you will find custom indicators developed by other users of the platform.
Each subcategory contains indicators that are in line with its name. For instance, when you choose trend indicators, all the tools inside will allow you to pinpoint trends. This can be a moving average or Bollinger Bands, for instance. When selecting oscillators, you will see Stochastic, RSI, and other indicators inside, allowing you to find reversals or corrections based on oversold and overbought parameters.
Binolla Tip
Choosing the right indicator depends on your strategy. If you are looking to pinpoint market trends, you can choose any of the available trend indicators, including moving averages, Bollinger Bands, and others. Alternatively, for those seeking to trade reversals, oscillators such as RSI, Stochastic or MACD will be the best choice.
Step 2: Add Indicator to the Chart and Adjust It
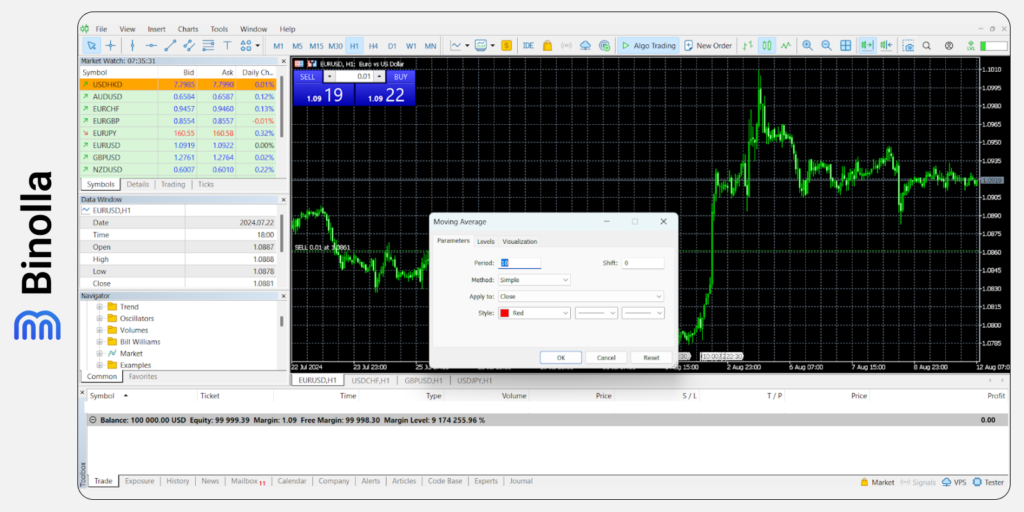
Once you select an indicator from the list, you need to add it to the chart. To do that, simply left-click on its name (let it be a moving average first) in the list and you will see a special window with settings in the middle of the screen. Here you can adjust various parameters, including periods, type, color, line type, etc. After making all the necessary adjustments, simply click Ok and you will see it being added to the chart.
Indicator Adjustments
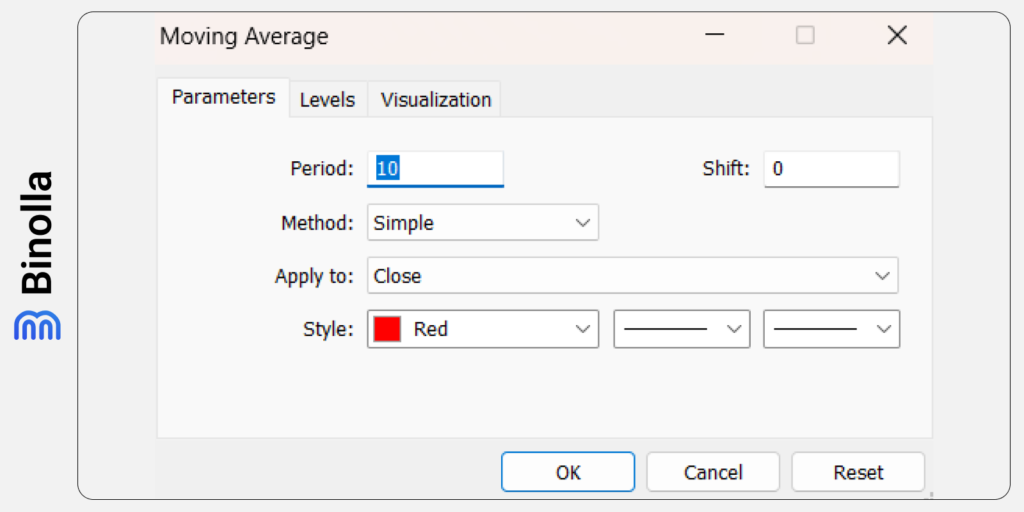
All of the available indicators have their unique settings. With the MetaTrader 5 platform, you can make the following adjustments (based on the moving average example):
- Period. This one defines how many candlesticks will be included in calculations of the indicator. Moving averages have a period of 10 by default. By increasing it, the line will be smoother and better outline the general trend direction, while when decreasing it, you will be able to see even minor price changes;
- Method. The moving average indicator has several types. The simple one is set by default, while you can also choose, exponential, smoothed or linear.
- Apply to. By changing this parameter, you can define how the MA will be calculated. For instance, if you choose Close (which is a default paramter), the moving average will be applied to close prices of the candlestick. Traders can switch to high or low, for instance, and the calculations will be made by high or low prices of all candlesticks;
- Style. Here you can change the color of the line as well as its thickness and type (line or dotted line, for instance).

Now you can see a red line on the chart, which is a simple 20-period moving average. Even if you haven’t made any adjustments you can still make them after the indicator is added. To do that, you need to right-click on the chart.
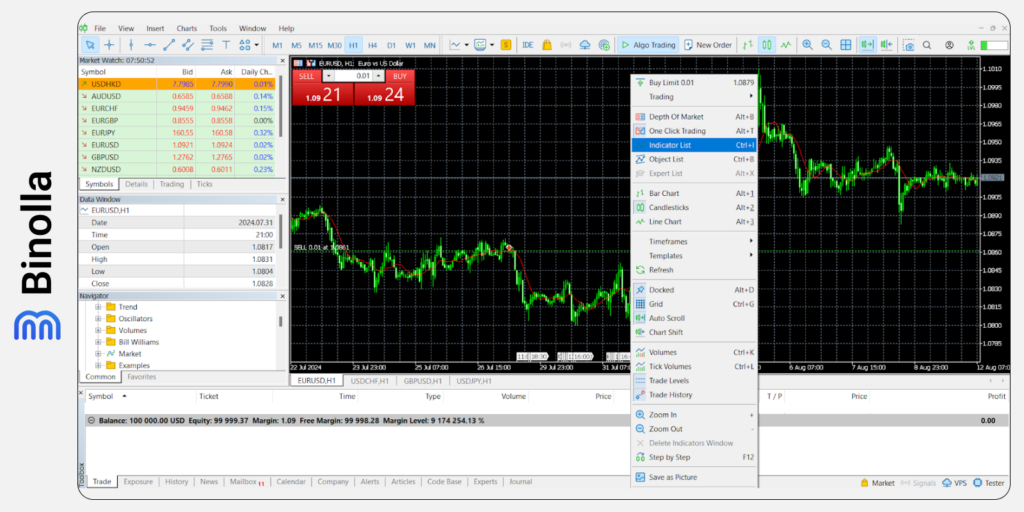
Now you need to click the Indicators List section in the dropdown menu and then choose Moving Average there. Click Properties to have access to settings.
Step 3: Start Using the Indicator

Once all the adjustments are made, you can start trading with the indicator. For instance, when using a moving average, you can find market trends and act accordingly.
How to Add More Indicators to the MT5 Platform
Now that you know how to add your first indicator to the MetaTrader 5 platform, you can add more. There are no limits on the number of such tools when it comes to MT 5. You can add as many as you want.
Binolla Tip
Adding two or more indicators to the platform allows you to build a variety of sophisticated strategies. However, you should do it wisely and carefully. Technical indicators should complement each other first. For instance, if you want to find a reversal of a trend, you can add a moving average to pinpoint a general price direction and then add an RSI to find reversals. If a moving average changes direction and RSI leaves its overbought/oversold area, you can be sure that the trend is over and another one is going to develop.
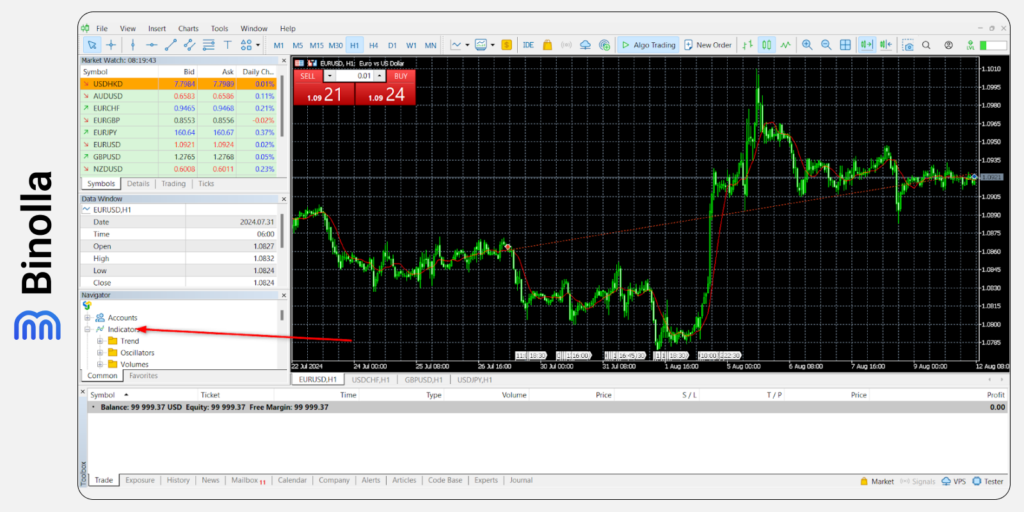
To demonstrate to you how to add another indicator on the MetaTrader 5 platform, we are going to use the Navigator panel on the left side of the platform. First, you need to click the Indicators tab there. Once you do it, you will see several folders with categories.
Step 2: Select Your Indicator

Now you need to choose one of the folders in the Navigator window. Let it be Oscillators. Here, you need to select an indicator to add it. As we have already added a moving average to the chart, let it be RSI so that you can build your first sophisticated strategy.
Step 3: Add the Indicator to the Chart
After selecting your technical analysis tool, you can double-click on it to add it to the active chart. Alternatively, you can drag and drop it to the chart.
Step 4: Adjust Settings
Similar to what we have done with the first indicator, you need to adjust RSI before adding it to the chart. Change period, color, overbought and oversold levels, and make other adjustments.

Once all the adjustments are made, you can click Ok and the indicator will appear on the chart.
Binolla Tip
Keep in mind that adjusting settings is very important as by doing this, you can adapt the indicator to your strategy. For instance, by increasing the period, you will make the indicator less flexible, but sustainable to market noize and non-significant fluctuations. By decreasing the period, you, in turn, make the indicator more flexible. It will react to minor fluctuations. While you will receive more information about local price fluctuations, it will include market noise and may lead to mistakes in trading.
Adding a Third-Party Trading Indicator to the MetaTrader 5 Platform
Apart from indicators that you can find on the MetaTrader 5, there are plenty of other technical analysis tools designed by traders. We recommend to consider only those that are created by the MQL5 community. Find out more about how to add a third-party indicator on the MT5 platform in the following paragraphs.
Step 1: Visit the MQL5 Community Website

To find an indicator, you need to open the Market tab in the main menu of the community website and select Indicators for MetaTrader 5 on the left side of the screen. In the middle of the screen, you will see a variety of indicators available.
Step 2: Choose You Indicator
Now you need to switch between tabs and select your indicator. You can start with free ones. We have chosen Supply and Demand Order Blocks MT5. Click on it to proceed.
Step 3: Download the Indicator
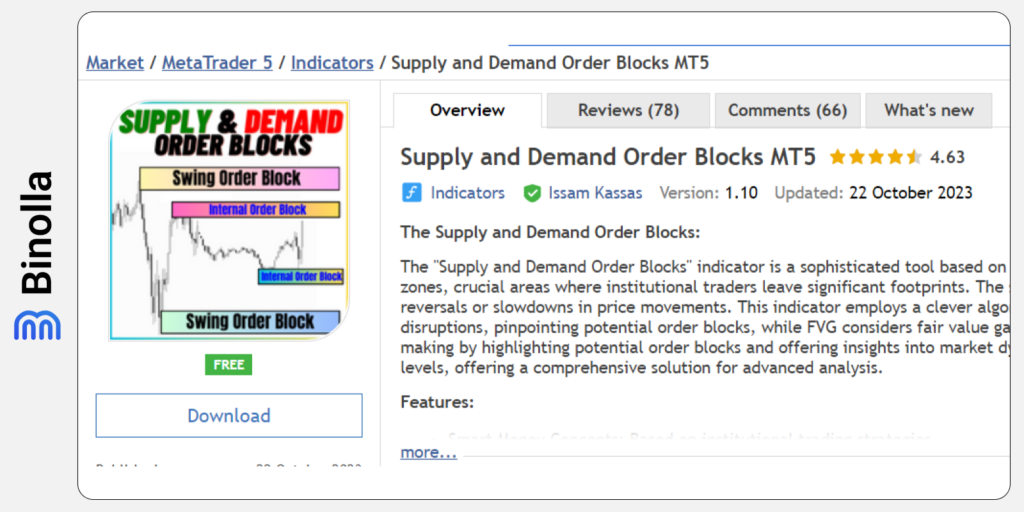
On the next page, you need to click Download. By the way, here you can also read a detailed review of the indicator and some comments and reviews from other traders. Once you click Download, the process will begin.
Step 4: Complete the procedure
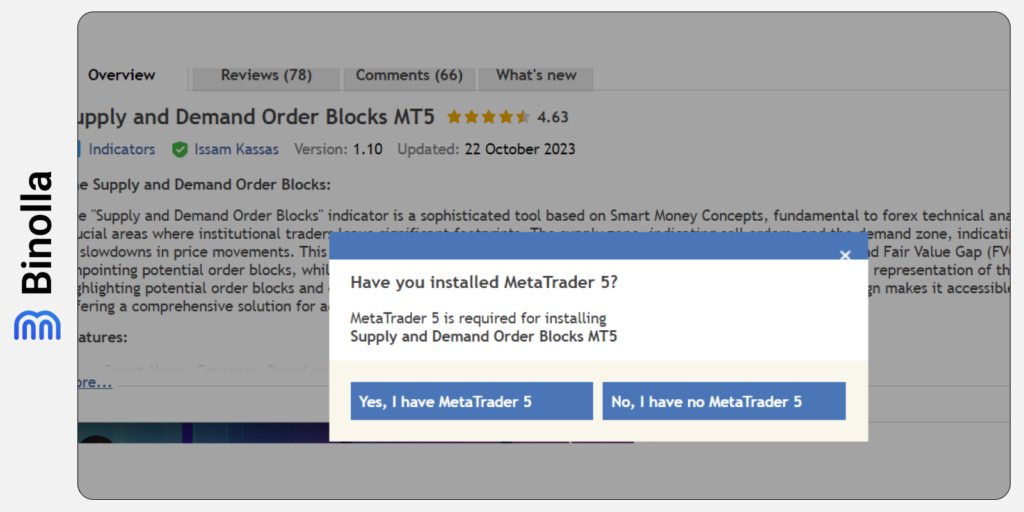
Now you need to click Yes, I have MetaTrader 5 to proceed. The platform will be opened and you need to sign in there. When you complete everything, the indicator will be added to the platform.
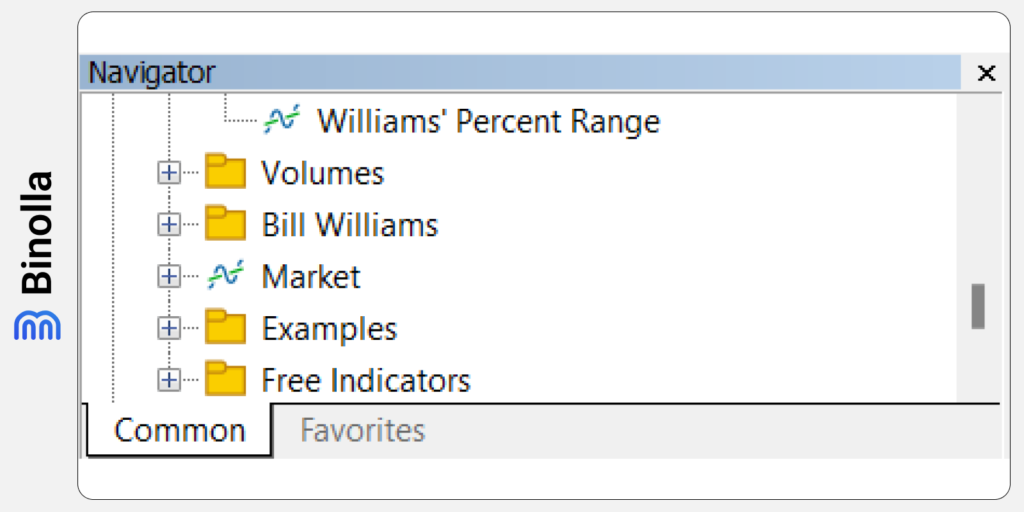
Once you switch to the MT5 platform, you need to move the cursor to the Navigator window on the left part of the screen. Here you need to click on the Market tab and find the indicator you have downloaded there.
After you complete all the above, you need to double-click on the indicator’s tab or simply drag it and drop it in the chart window.

Now you can see that a new indicator is added to the chart. You can adjust it if you need or use it with default settings.
Binolla Tip
There are both free and paid indicators on the MQL5 community website. First, you can try some free ones. Sometimes they are even better than the paid ones. If you are going to buy an indicator, make sure that you know what you pay for.
How to Delete Indicators from the MetaTrader 5 Platform
If you don’t need an indicator anymore, you can remove it from the chart. To do that you can right-click on the chart and select Indicator List in the dropdown menu.
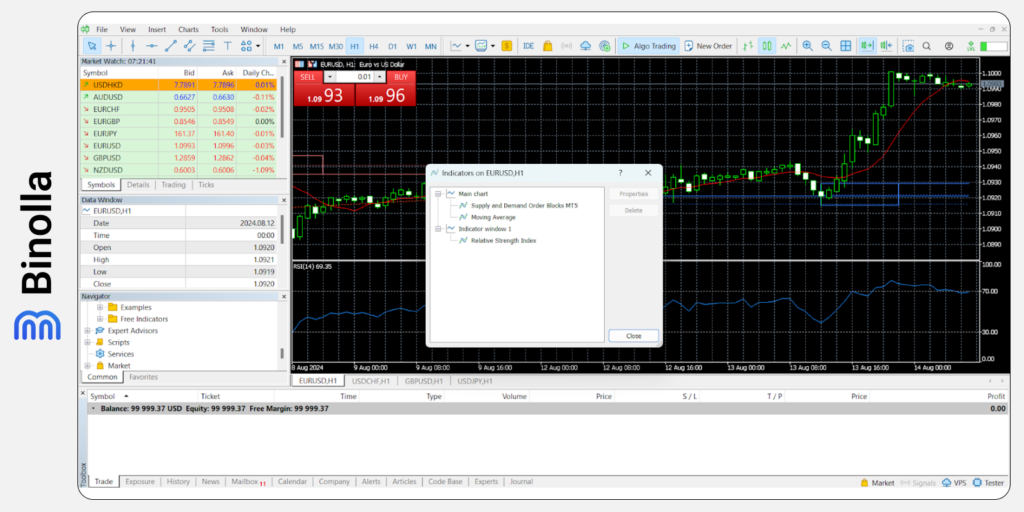
Now you need to select an indicator that you want to remove from the chart. Once you press on its name in the list, you will see that the Delete button becomes active.
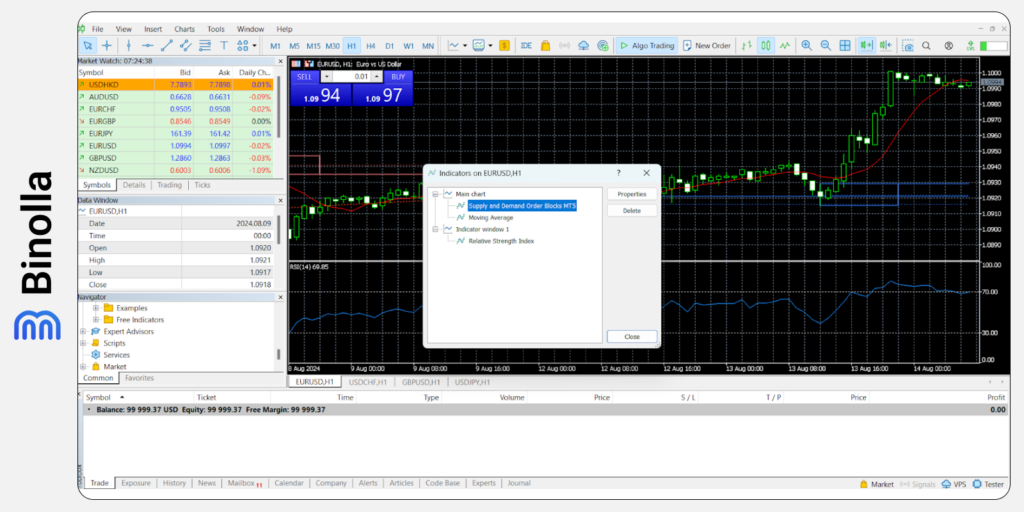
To remove the indicator from the platform, you need to press Delete.
There is another way to delete the indicator when it comes to oscillators (indicators that have a separate window below the chart).

To remove the indicator that is drawn in the separate window, you need to right-click on the indicator window and press on the Delete Indicators Window.
Now you know everything about how to add indicators to the MetaTrader 5 platform and adjust them. We have also provided the information about how to add several indicators and remove them.







